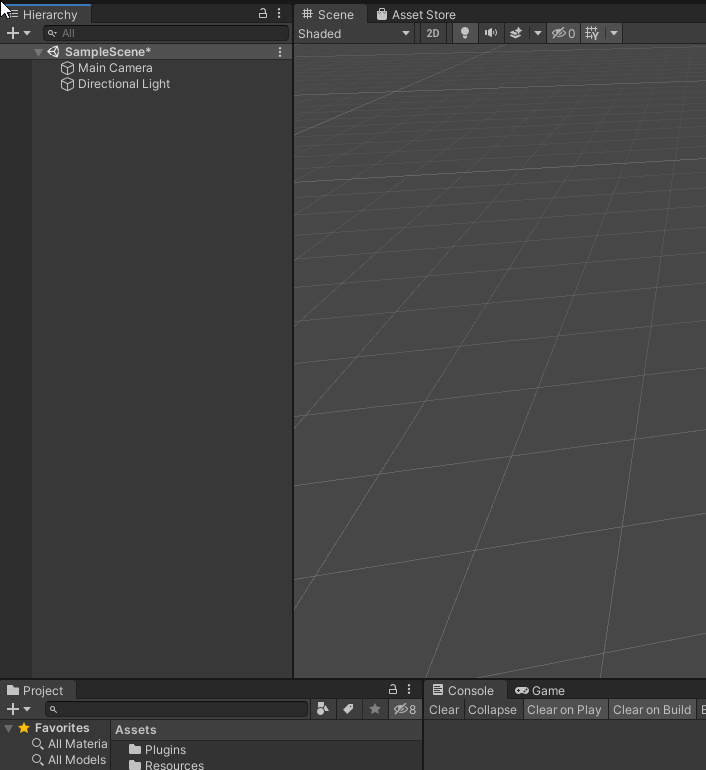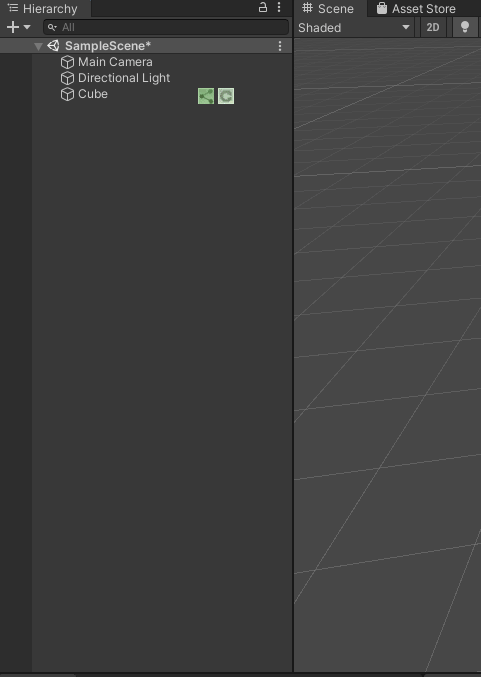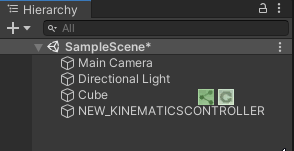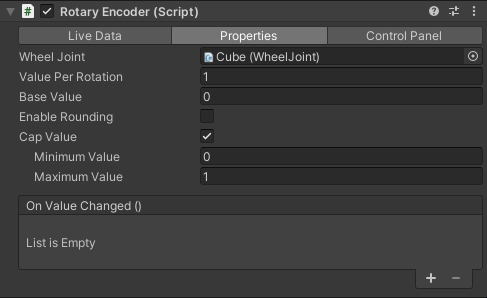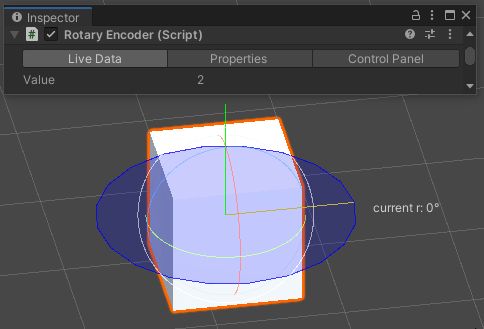...
| Table of Contents |
|---|
...
Overview
The Rotary Encoder is a component that simulates a physical encoder.
It consists of two components; Physical and Logic. Both are needed to control the motor through a logic adapter (connecting the Rotary Encoder to an external controller through a Logic Simulator ). Adding a Control Panel gives you the option to control the encoder from the Unity scene.
...
Where to find
The Rotary Encoder can be found under Standard Components > Rotary Encoder
...
A Wheel Joint will be created automatically as part of the component.
...
Feature overview - Physical Component
...
Live Data |
|
|---|---|
Value | Current value of the Rotary Encoder |
...
In the Control Paneltab you can generate a Control Panel for the Rotary Encoder.
...
How to use - Physical Component
Create a Rotary Encoder and setup its Wheel Joint
Add a Kinematics Controller,this can be found under Mechanics > Add Kinematics > Kinematics Controller to a separate GameObject
Make sure the Rotary Encoder is parented under the Kinematic Controller in the Hierarchy
Set the desired settings for the Rotary Encoder
Enter PlayMode and test whether the Rotary Encoder works
...
Feature overview - Logic Component
...
Properties |
|
|---|---|
Rotary Encoder | Select a Rotary Encoder Component to connect to the PLC |
...
These settings are general Logic Component settings. Look at the Logic Component Documentation for more details.
...
How to use - Logic Component
Look at the Logic Component for an example of how to connect a Rotary Encoder to an external controller.