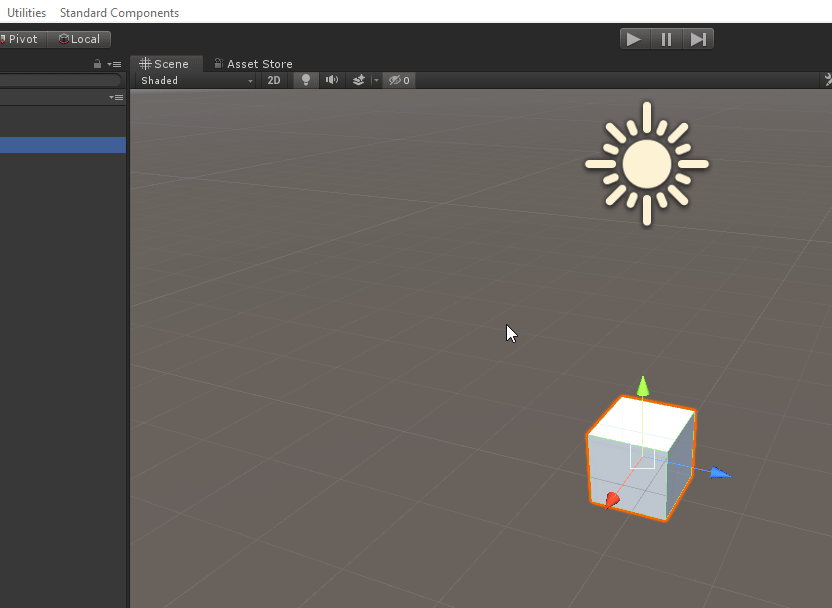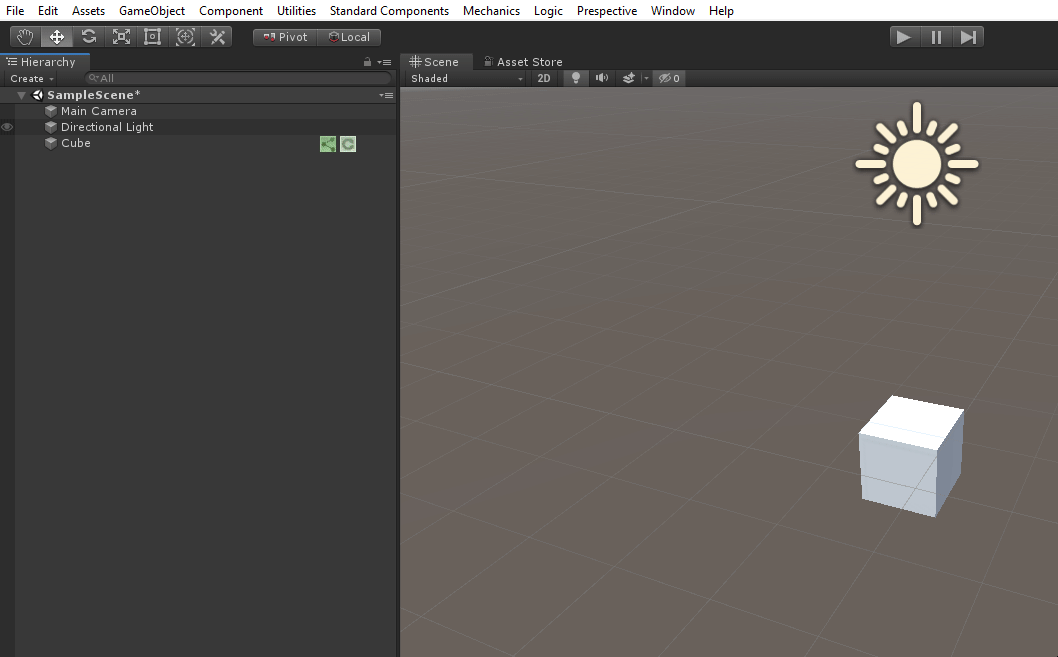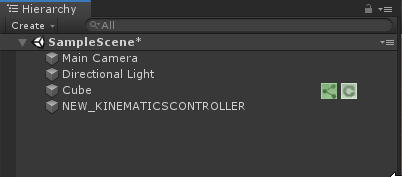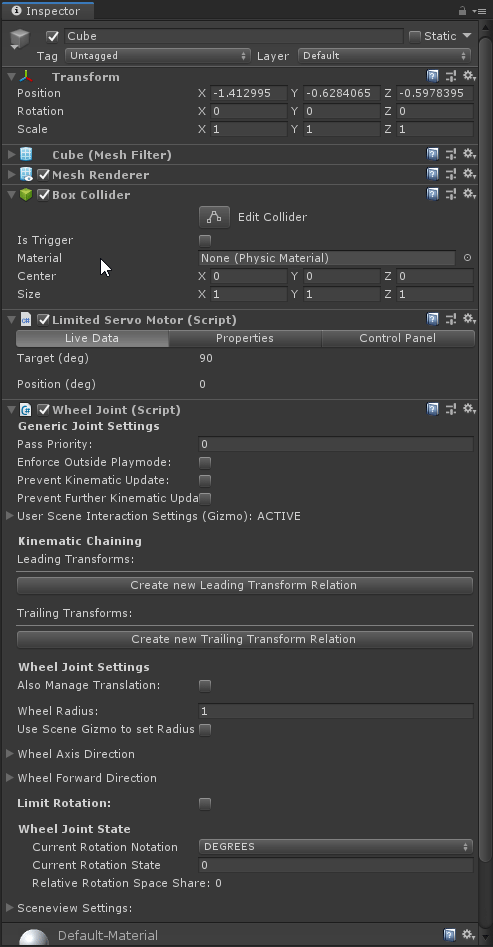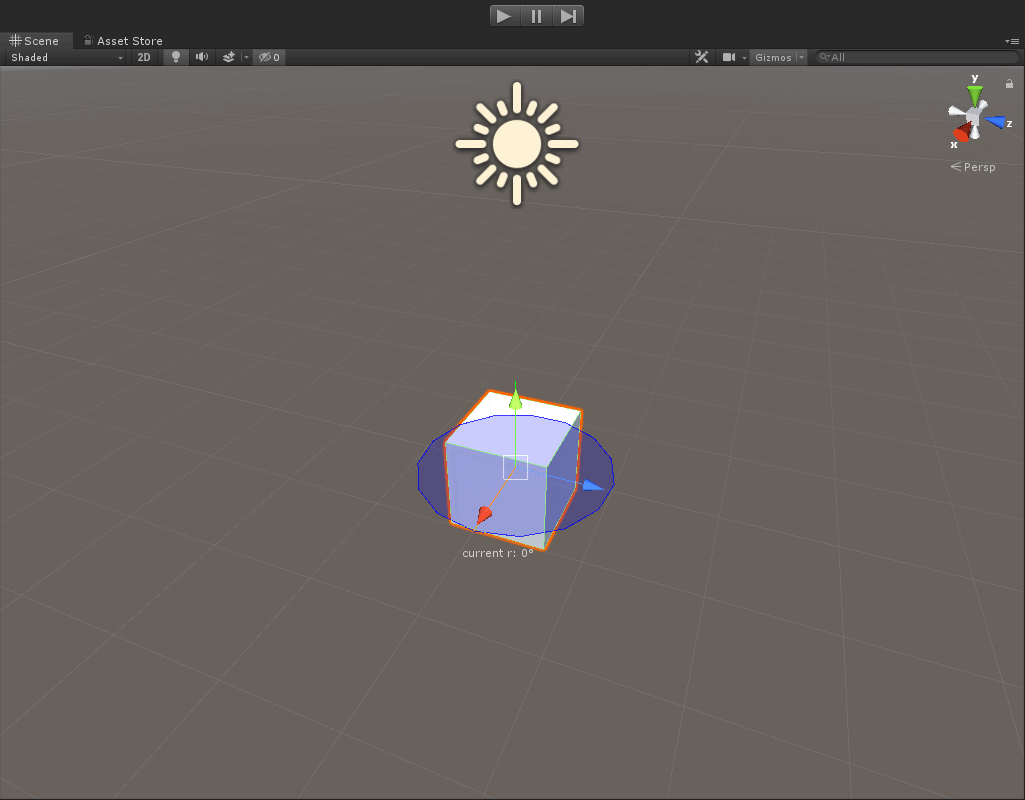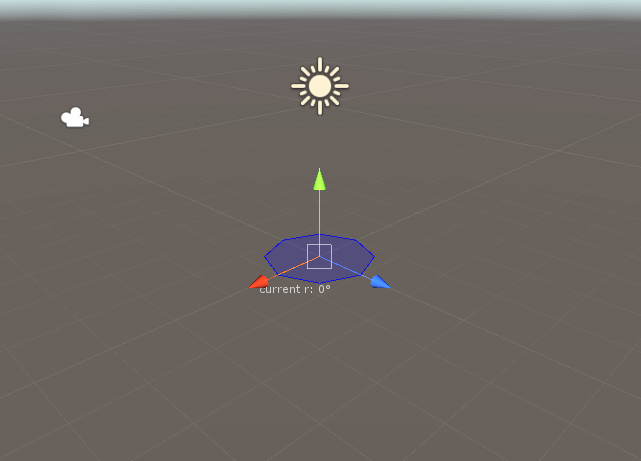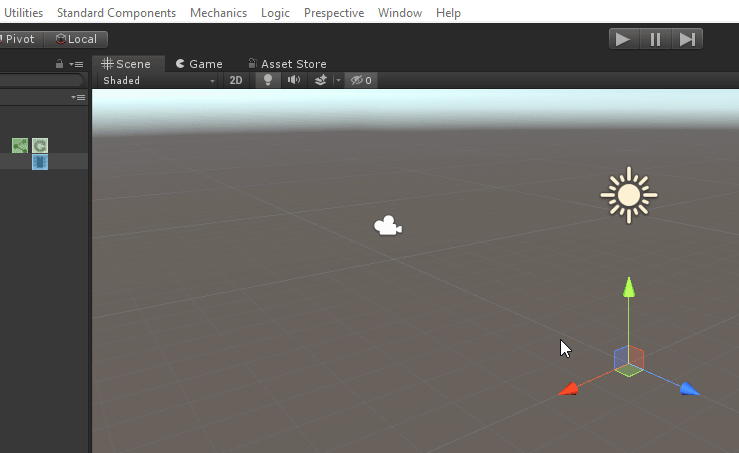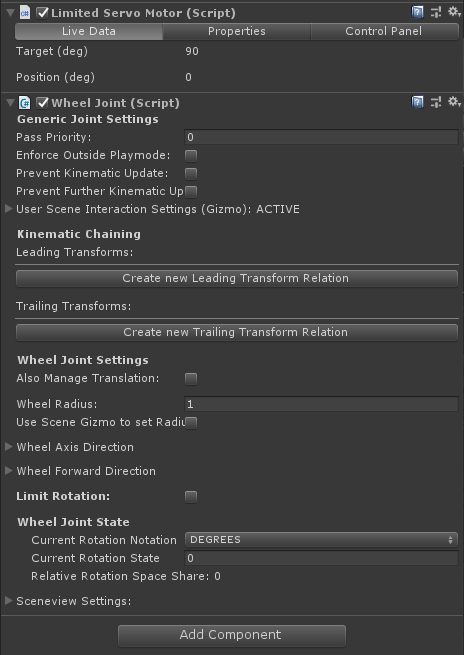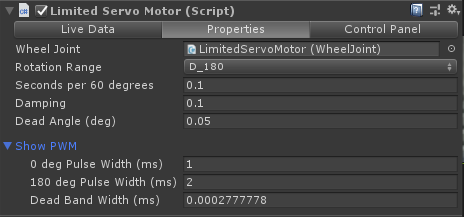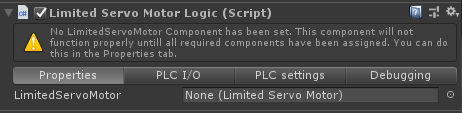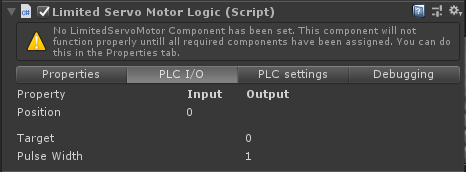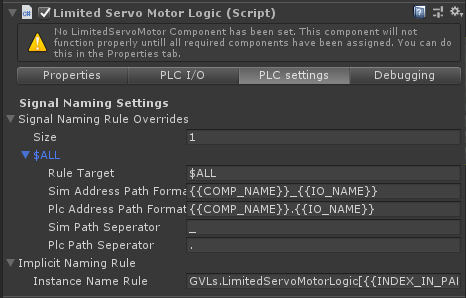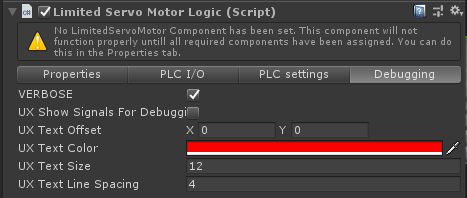Overview
The Limited Servo Motor is a component to simulate an accelerated rotational motion on an axis. It consists of two components; Physical and Logic. Both are needed to control the motor through a logic adapater (connecting the Limited Servo Motor to an external controller through a Logic Simulator ). Adding a Control Panel gives you the option to control the motor.
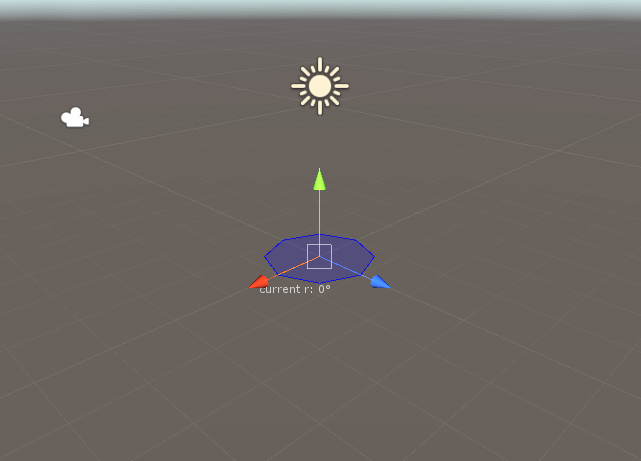
A succesfully created Limited Servo Motor shows up with this gizmo.
Where to find
The Limited Servo Motor can be found under
Standard Components > Motors > Limited Servo Motor > Physical Component / Logic Component
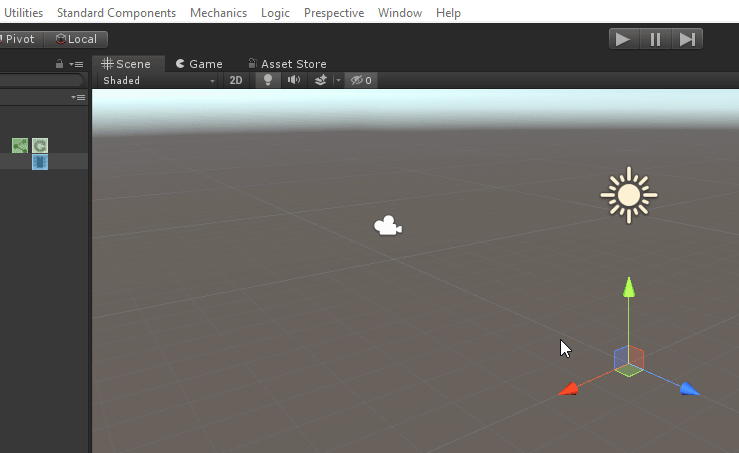
It will automatically be attached to a selected GameObject or otherwise it will create a new GameObject to attach to.
A Wheel Joint will be created automatically as part of the component.
Selecting the newly created GameObject gives you the following menu in the Inspector.
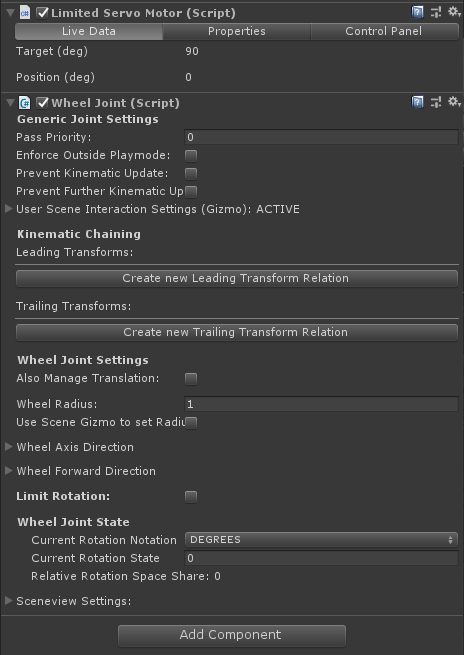
Please note: this is an example of a GameObject with the Physical Limited Servo Motor component.
Feature Layout - Physical Component

Live Data | |
|---|
Target (deg) | The target angle the Limited Servo Motor will try to rotate to |
Positon (deg) | Displays the current rotation in degrees |
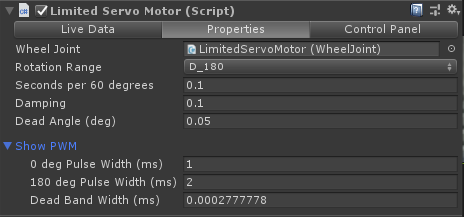
Properties | |
|---|
Wheel Joint | Sets the Wheel Joint the Limited Servo Motor will control |
Rotation Range | Sets the angles between which the Limited Servo Motor accepts input |
Seconds per 60 degrees | Sets the speed at which the Limited Servo Motor will try to rotate |
Damping | Sets at what speed the Limited Servo Motor accelerates in order to tune overshoot |
Dead Angle (deg) | Sets the tolerance at which the Limited Servo Motor detects input in degrees |
0 deg Pulse Width (ms) | Sets what pulse width matches a 0-degree input |
180 deg Pulse Width (ms) | Sets what pulse width matches a 180-degree input |
Dead Band Width (ms) | Sets the tolerance at which the Limited Servo Motor detects input in milliseconds |

Control Panel | |
|---|
Generate Control Panel for LimitedServoMotor | Create a Control Panel for this component |
How to use - Physical Component
Add a Limited Servo Component to a GameObject, in this case a simple cube
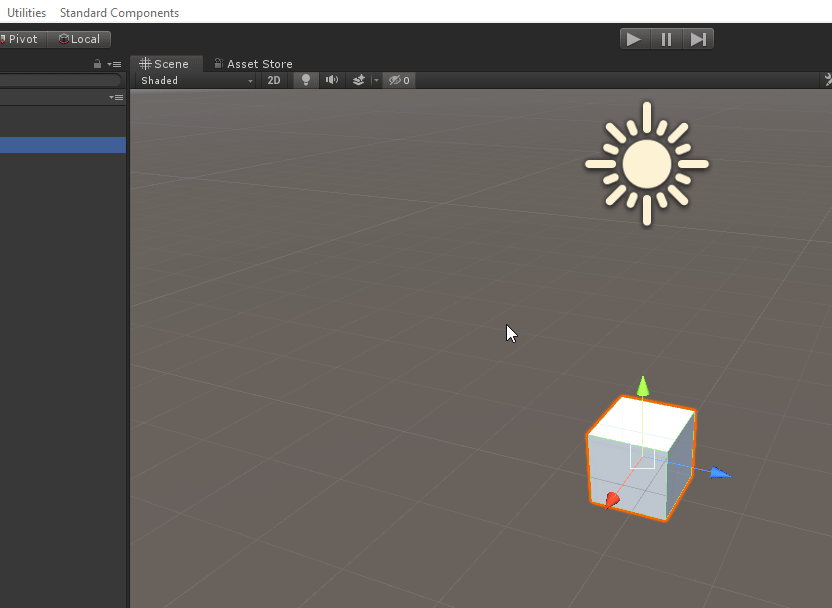
Add a Kinematics Controller, this can be found under Mechanics > Add Kinematics > Kinematics Controller. Make sure the Kinematic Controller is visible in the hierarchy and not connected to the Cube
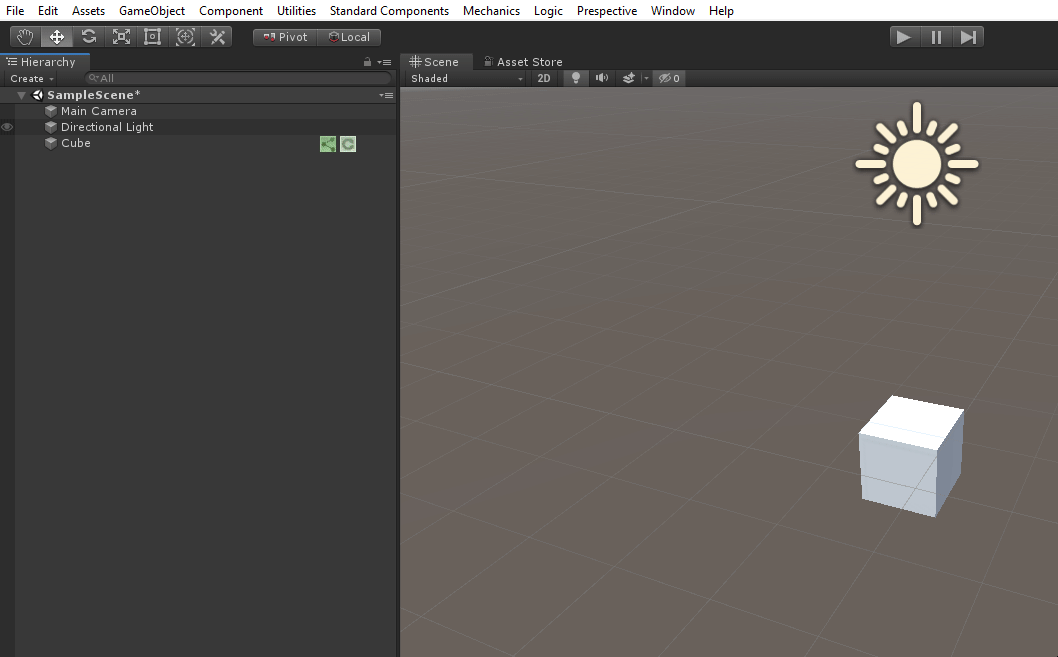
Make sure the Cube is parented under the Kinematic Controller in the Hierarchy
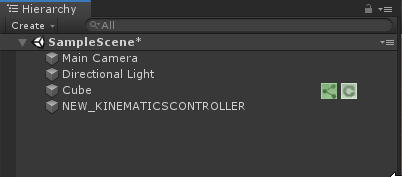
Add a Control Panel
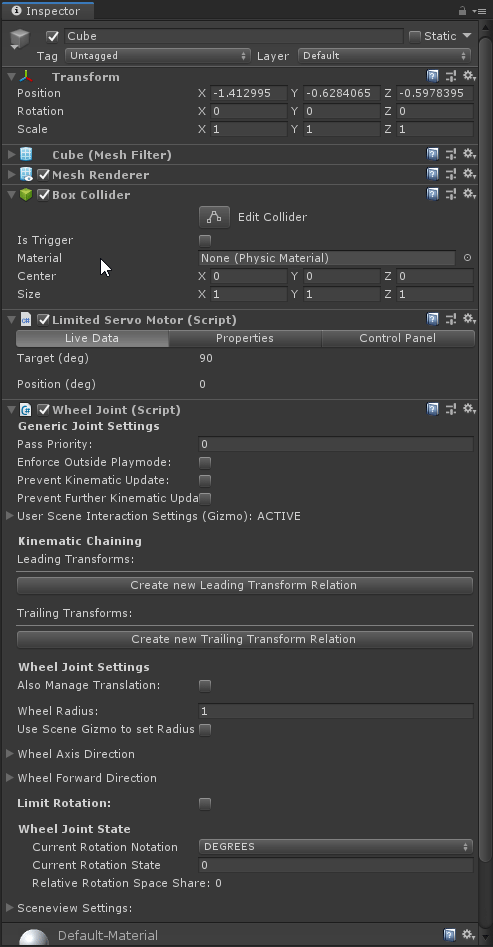
Set the Target

Press Play to see the rotation of the cube, controlled by the Limited Servo Motor
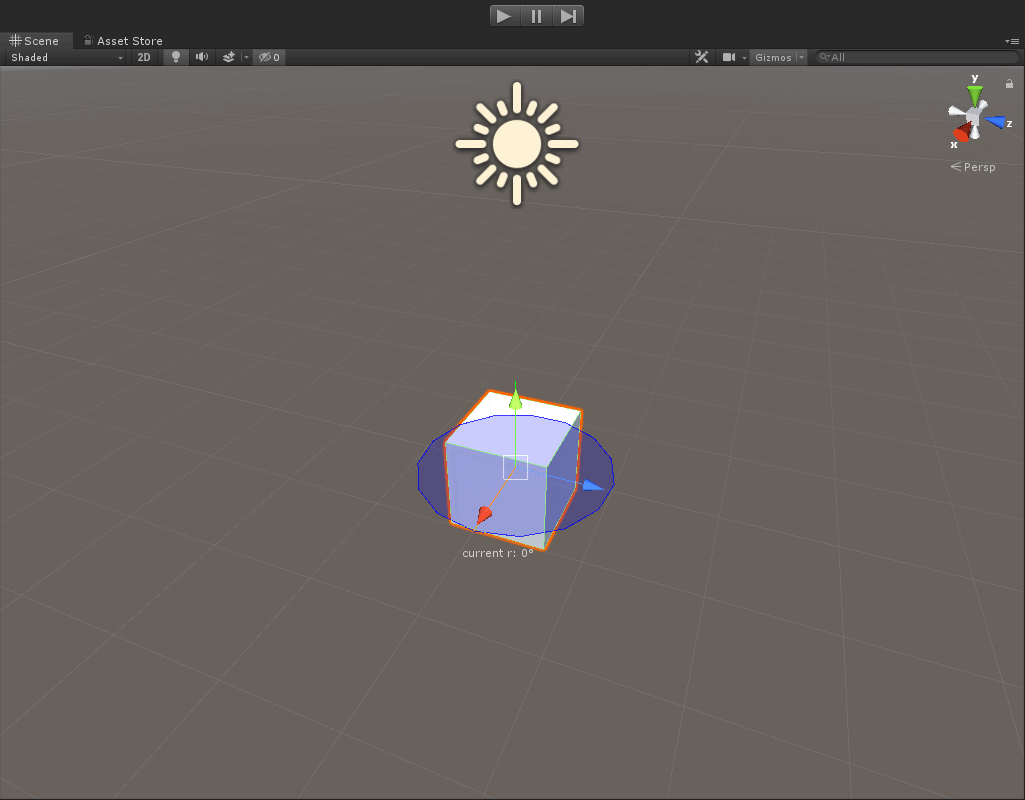
Feature Layout - Logic Component
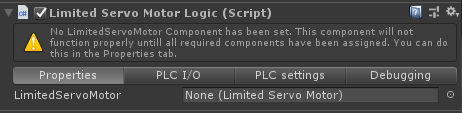
Properties | |
|---|
Limited Servo Motor | Selects a Limited Servo Motor component you wish to connect to the PLC |
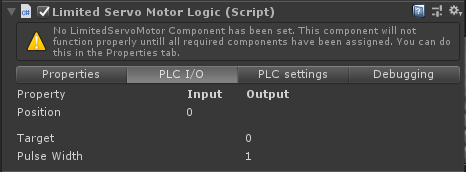
In the PLC I/O panel you can see the latest input and output values from the PLC.
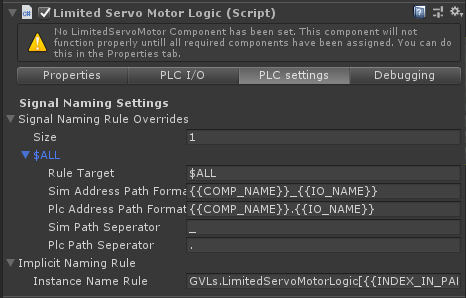
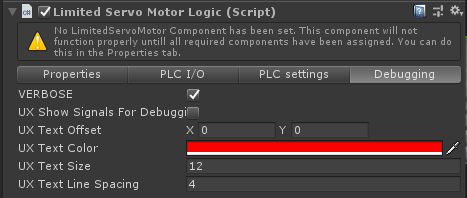
PLC Settings and Debugging are general Logic Component settings. Look at the Logic Component Documentation for more details.
How to use - Logic Component
Look at the Logic Component Documentation for more details.